pdf が好き、なければ自炊だな
これは、
の14日目の記事です。
そもそも
昨年末に、
iPadで電子書籍を読み、書き込みをする喜びを知ってしまった
趣味やら仕事やらの技術書の自炊生活が始まった
ときどき、自炊方法を聞かれるので、書きます
1. 使っているツール
スキャナーはScanSnap ix500、無水エタノールとメガネ拭きは、スキャナーのセンサー面の汚れを取るために使っています、pdfエディターは目次作成と圧縮用です
2. 手順一覧
ローラーカッターが約50枚程度の裁断ができるので、カッターで50枚程度に小分けしてスキャンします
スキャナーの設定をカラーと白黒を自動判定させるとイマイチなので、表紙はカラーで本文はグレースケールでスキャン(300dpi)して、pdfエディタでまとめます
- 本の背を手で割る
- 本の背をアートナイフで切る
- ローラーカッターで裁断
- Snapscanでスキャン + OCR
- pdfExpert で表紙と本文をまとめる
- pdfExpert で目次を作る
- pdfExpert で圧縮
3. 手順の詳細背
1. 本の背を手で割る
ノリづけされている本の背を手で、50ページ程度で小分けするために、ノリ部分を外側に折って割れ目を付けます(ほどほどで)
2. 本の背をアートナイフで切る
手で割ったノリの部分を、アートカッターで切ります
アートナイフの刃は引いてはいけません、少しずつ真下に押して切ります(重要)
引くと勢いがついて背でなくページそのものを切るので注意!
3. ローラーカッターで裁断
50ページずつ、ローラーカッターで裁断します
本格的な裁断機は魅力的ですが個人で持つには大げさ過ぎなので
4. Snapscanでスキャン + OCR
ページが完全に1枚ごとになっているか確認します
本文が白黒の場合には、本文はグレースケール、表紙はカラーで別々にスキャンします
5. pdfExpert で表紙と本文をまとめる
表紙と本文を別々にスキャンした場合、pdfエディタで編集して一つにします
6. pdfExpert で目次を作る
これは、一番地味で時間のかかる行程ですが、自分はマストだと思います
やり方は、目次にする項目を選択して、右クリック、Add Outline itemです
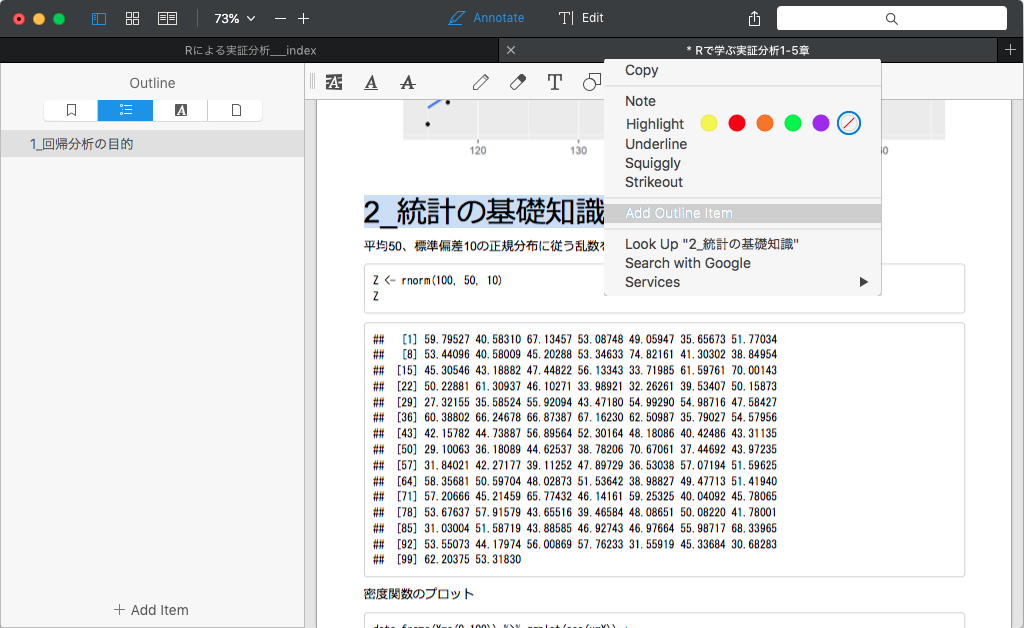
7. pdfExpert で圧縮
iPadで表示させるとき、pdf の容量が大きいとのろまになります
適当に圧縮します、圧縮前のものはバックアップに別に取っておきます
4. 目次についての詳細
自炊したものに目次をつけるってのは、
OCRしたことで、イメージの上に透明な文字が配置された状態になっています
pdfエディタでの目次作成は、本文中の各章の透明な文字を選択する作業です
必ずしも完全に読み取られないので、間違ったOCRに対しては手で修正します
まあ、地味な作業ですけど